Intercom Button Guide
The intercom button we use on the Web Comms panel packs a lot of functionality into one small square. Below we go over the anatomy of the button and how to use it.
Listen Status
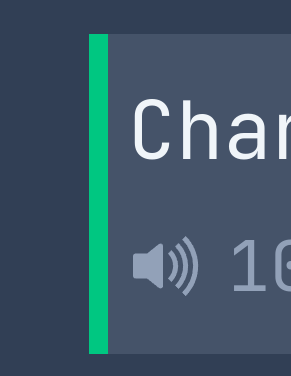
On the left of the button, we have the listen status. This is turned on by default if you have the permissions to listen to the channel. If you do not have the permissions, there will be no green light on the button.
To toggle the listen status, click the volume icon on the bottom left of the button. This is controlled on a per-channel basis.
Listen Volume
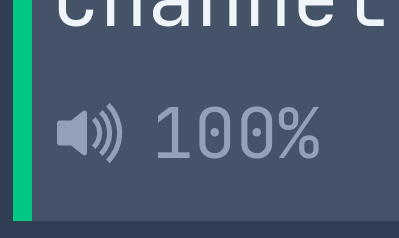
In the same bottom left of the button, next to the volume icon, we have the volume level. The default volume is set to 100%. You can change this by clicking and dragging, down to reduce the volume or up to increase it.
If you are on a mobile device, the drag functionality is disabled. You can enable a visble volume slider by toggling the "Show Volume Slider" option in the panel settings.
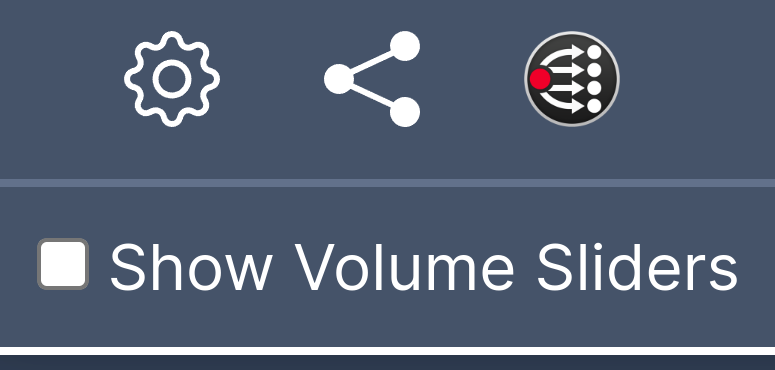
Talk Status
 On the right of the button, we have the talk status. This is turned off by default, regardless of the permissions of the user.
On the right of the button, we have the talk status. This is turned off by default, regardless of the permissions of the user.
Smart Latch
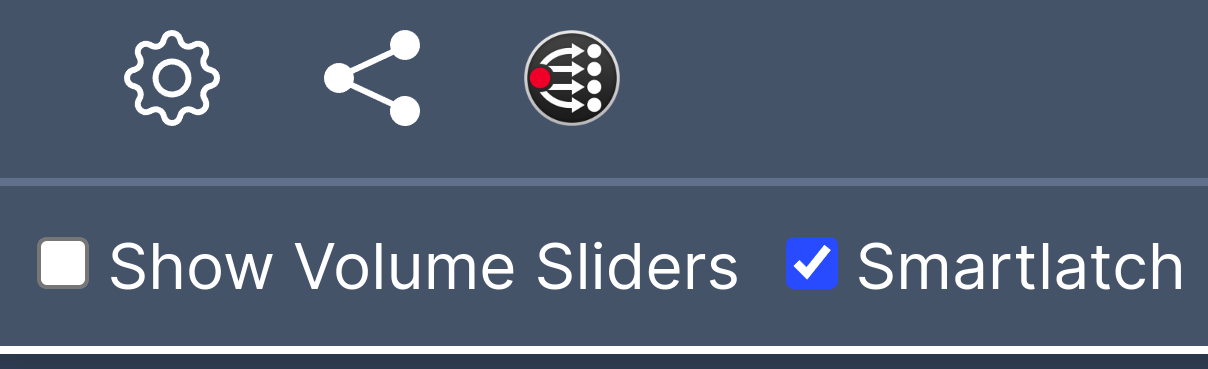
By default, the button is in a smart latch mode. This means that a simple click ( or tap on mobile ) will toggle the talk status. If you press and hold the button, it will activate in momentary mode, meaning that the button will unlatch as soon as you release the click or tap. This can be turned off by toggling the "Smart Latch" option in the panel settings.
Channel Users
 In the bottom right of the button, we have the number of users that have access to the channel (listen or talk). If you are on a desktop device, you can hover your mouse over the user list to see the names and status of the users.
In the bottom right of the button, we have the number of users that have access to the channel (listen or talk). If you are on a desktop device, you can hover your mouse over the user list to see the names and status of the users.
Channel Activity
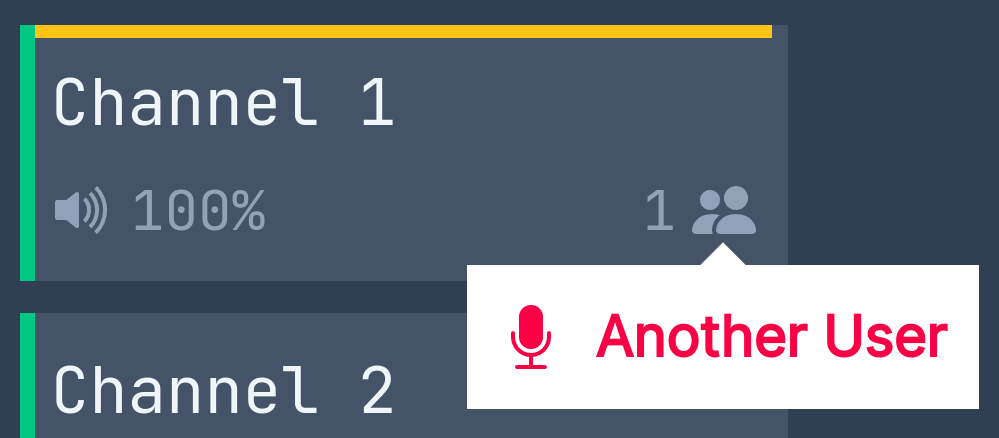
When another user is talking into the channel, the top of the button will turn yellow to indicate that there is activity. This activity is also visible in the channel users list where the user responsible for the activity will be highlighted in red.